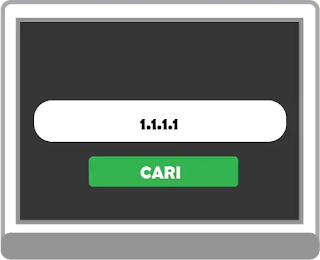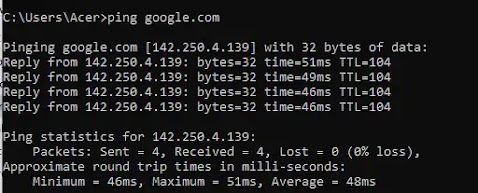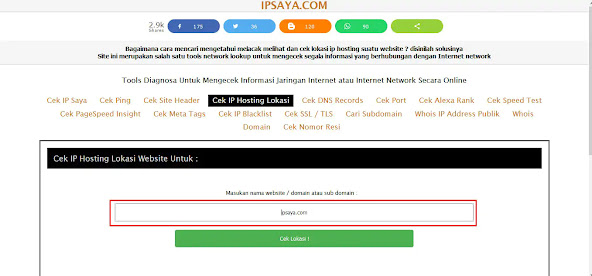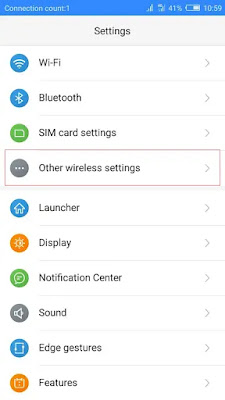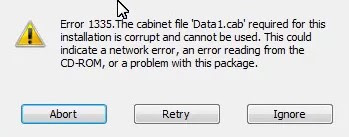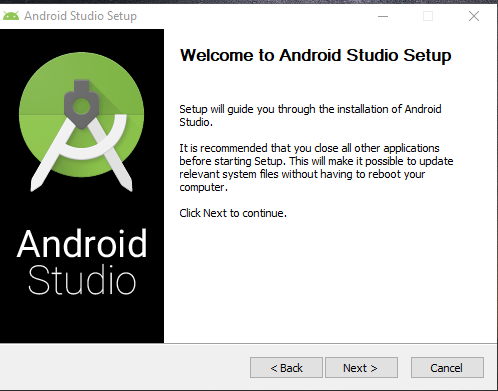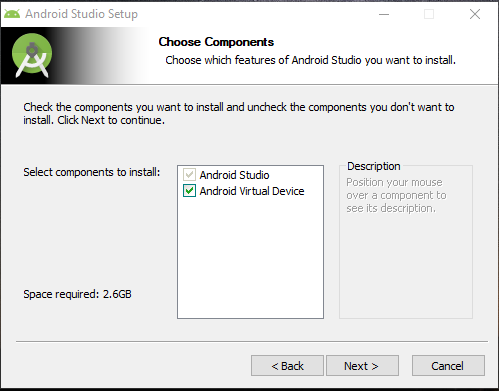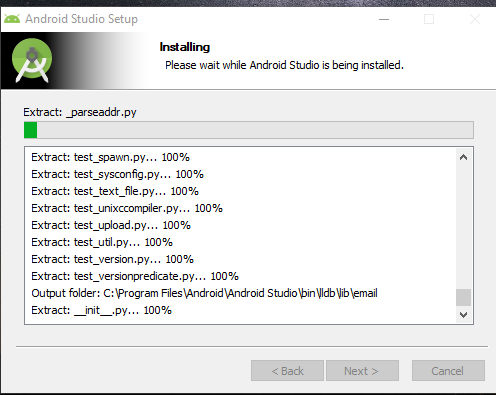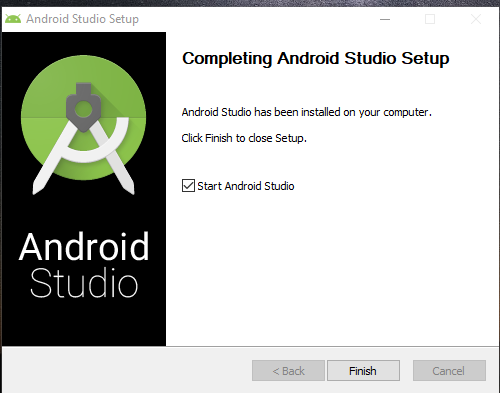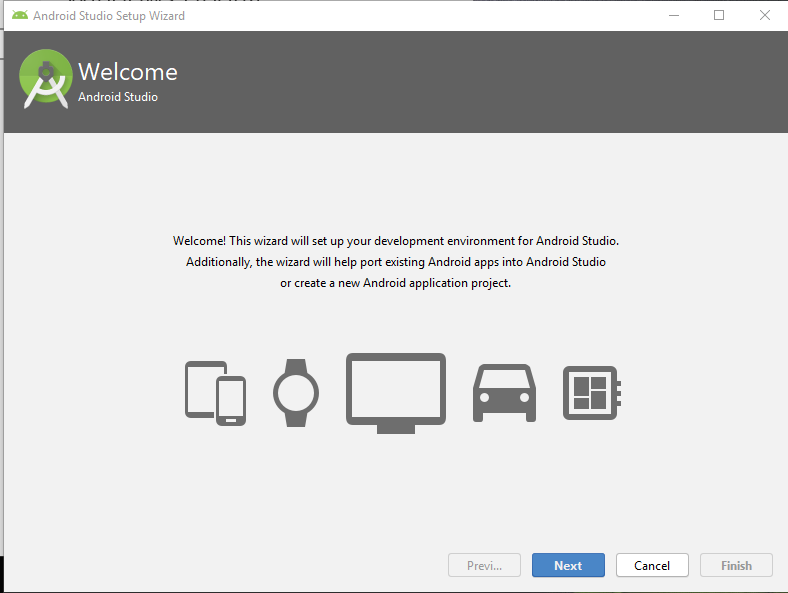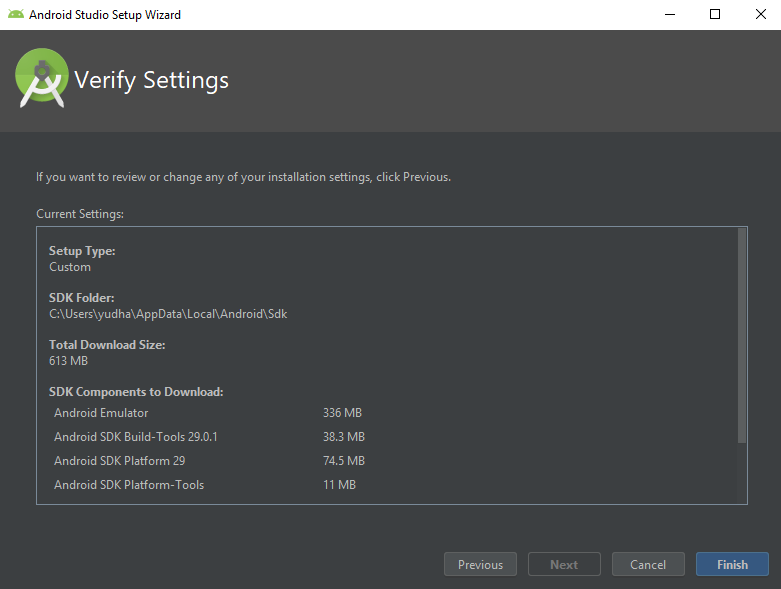Davinci Resolve merupakah salah satu aplikasi editing video yang cukup
terkenal di dunia perfilman. Davinci Resolve ini memang lebih banyak digunakan
untuk kalangan profesional karena dulu sebelum diakuisisi oleh Black Magic
Design, ketika kita ingin menggunakan Davinci Resolve kita harus sekalian
membeli device yang di bundle oleh mereka
Bandingkan dengan sekarang, kita bisa langsung melakukan instalasi Davinci
Resolve hannya dengan mendowload softwarenya saja tanpa harus membeli bundle
aplikasinya.
Baca Juga:
Bagusnya lagi, Davinci Resolve tersedia dalam versi gratis, jadi anda tidak
perlu membayar dan tidak perlu mebajak aplikasi lagi untuk mencobanya.
Walaupun memang tidak akan medapatkan semua fiturnya, tapi ketika hanya
digunakan untuk editing normal seperti video vlog youtube atau tutorial
sederhana itu sangat-sangat memuaskan sekali dan tentunya kalian tidak perlu
lagi menggunakan bajakan
Satu hal yang membuat keraguan dalam menggunakan Davinci Resolve adalah Spek
miminum yang dibutuhkan, banyak informasi yang menyatakan kalau minimun
spesifikasi yang dibutuhkan itu tinggu, lalu bagaimana dengan PC kentang
Btw, Spesifikasi PC saya sebagai Berikut secara singkat
| Processor |
RAM |
Kartu Grafis |
Sistem Operasi |
Jenis Media Penyimpanan (hdd/ssd) |
| Core i3 7020u |
8GB dual Channel |
Intel HD Grafis 620 |
Windows 10 |
SSD |
Sedangkan untuk spesifikasi yang saya cari cari di Internet itu mengsyaratkan yang tinggi-tinggi sekali, terutama dari sektor GPUnya yang disebutkan harus menggunakan GPU diskrip sedangkan laptop saya hanya menggunakan GPU integrated
Salah satu link forum yang membahas spesifikasi minimun dari Davinci Resolve dapat dilihat disni
Ok lanjut lagi, saya akhirnya mecoba memberanikan diri untuk melakukan instalasi Davinci Resolve setelah menonton video mengenai Davinci Resolve di Youtube, ada seseorang di kolom komentar yang saya ajak berdiskusi dan dia berkata davinci resolve bisa diinstall di laptop dengan spesifikasi seperti punya saya
Install Davinci Resolve
Silahkan download dulu Davinci Resolvenya melalui link INI
Ada dua dua pilihan yang akan diberikan untuk pilihan versi gratisnya silahkan pilih yang Danvinci Resolve saja sedanga untuk Davinci Resolve Studio itu versi yang berbayarnya,
Pilih juga sesuai dengan OS yang kalian gunakan, Windows Linux atau Mac dan isikan data pada form yang sudah disediakan setelah kalian memilih OS yang kalian gunakan
Silahkan Download dan tunggu sampai proses downloadnya selesai, jika sudah selesai silahkan buka installernya
Pertama kalian akan dihadapkan pada pemilihan componen yang akan diinstall, jika kalian tidak ada menggunakan perangkat tambahan silahkan kalian Install saja secara defaultnya yang sudah dicentang kemudian silahkan klik install
 |
pilih componen isntall
|
Next
 |
klik Next
|
Silahkan centang licesi agreementnya, kalian bisa baca dulu jikan ingin membacanya
 |
license agrement
|
Tentukan lokasi kalian melakukan instalasinya
 |
lokasi instalasi
|
Tekan Install dan Tunggu prosesnya sampai selesai
 |
| melakukan instalasi |
Klik Finish
 |
finish
|
Proses Instalasinya sudah selesai, Jika kalian ingin melakukan Quick setup silahkan ikuti saja proses yang sudah disediakan oleh Davinci Resolve
Tampilan halaman homenya kek gini ya layar utamanya. Nanti akan kita lanjutkan lagi tutorialnya untuk proses editing video.
 |
tampilan home
|
SOON (Tutotorial Davinci Resolve Lainnya)