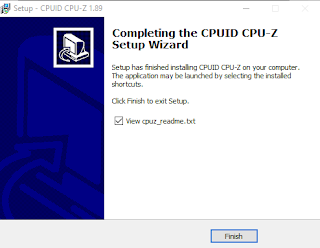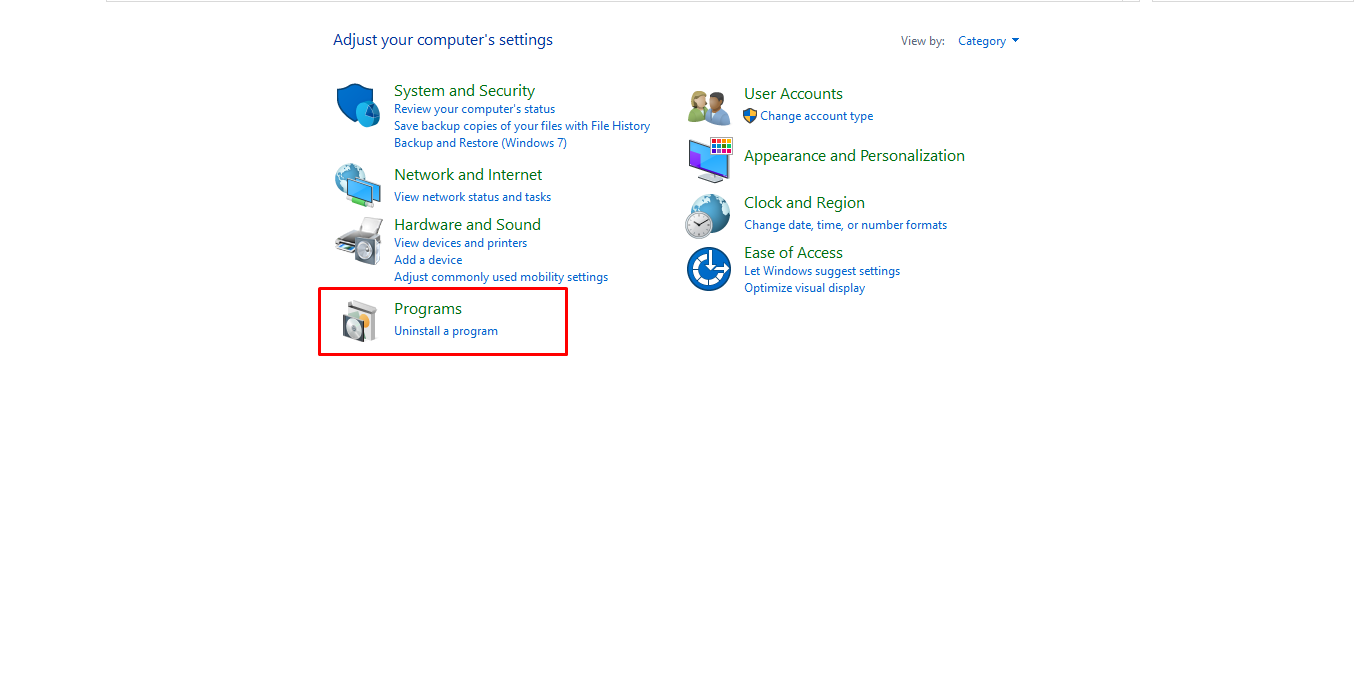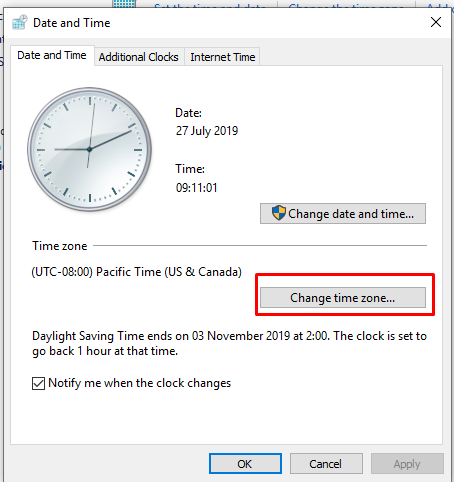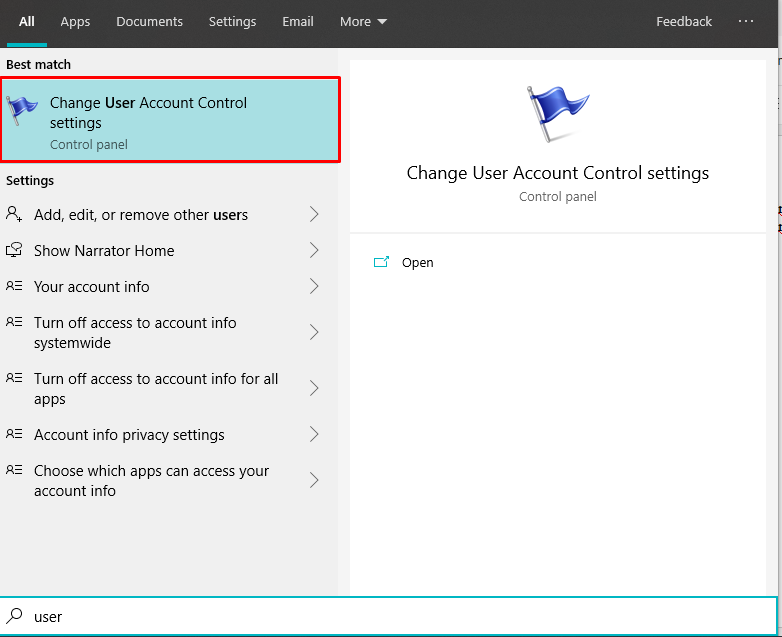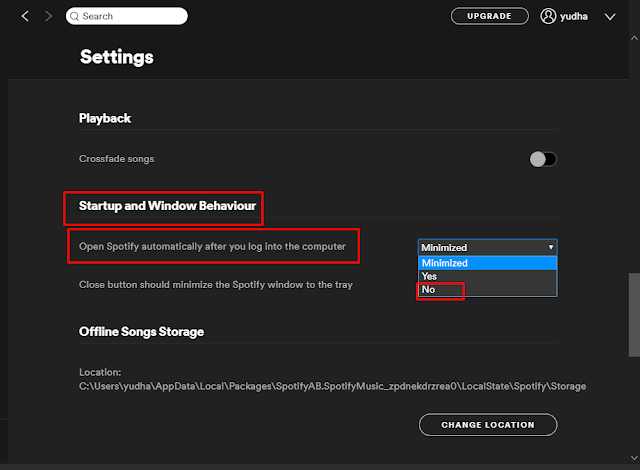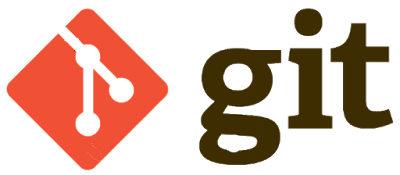Hai Sobat Ladangtekno
Visual Studio Code atau VS Code merupakan sebuah "Text Editor" yang saat ini sudah sangat populer. Text editor ini dikeluarkan oleh salah satu perusahaan raksasa teknologi di dunia yaitu Microsoft.
Text editor ini memiliki banyak keunggulan, diantaranya lebih ringan, memiliki banyak dukungan plugin, tersedia secara gratis, terdapat integrasi dengan Git, Mendukung banyak bahasa pemrograman dan masih banyak lagi kelebihan dari text editor ini. Text editor ini dapat dikatakan sebagai salah satu text editor gratis yang paling Powerful saat ini.
Awalnya saya menggunakan text editor ini ketika melihat teman saya menggunakan text editor ini, pada saat itu text editor ini memang belum banyak digunakan oleh teman-teman saya. nah kemudian saya mencoba untuk mendownload text editor ini dan ternyata untuk sebuah text editor yang tersedia secara gratis, text editor ini memang sangat layak untuk digunakan dalam pengembangan Aplikasi.
Baca Juga: Cara Install Git di Windows
Sekarang saya akan menjelaskan bagaimana cara untuk mendownload dan melakukan instalasi text editor Visual Studio Code.
DOWNLOAD
Untuk mendowload Visual Studio Code, sobat dapat langsung mendowloadnya melalui halaman resmi di code.visualstudio.com dan silahkan pilih sesuai dengan OS yang sobat gunakan dan Bit dari PC OS sobat dan download. untuk versi Windows terdapat dua pilihan yaitu User Installer dan System Installer, nah mimin juga awalnya bingung mengenai hal ini karena jika sobat mendowload Visual Studio ini di halaman homenya secara otomatis yang terdownload ada User Installer. Nah setelah mimin mencari-carinya ternyata perbedaannya itu dari segi pengguna. Jadi, User Installer hanya akan dapat digunakan oleh USER tempat VS Studio tersebut di Install sedangkan untuk System Installer dapat digunakan di System tempat kita melakukan instalasi Visual Studio tersebut.
Jika sudah berhasil di Download, sekarang kita akan mengarah ke cara untuk melakukan Instalasinya.
INSTALL VISUAL STUDIO CODE
Jika sobat sudah mendownload Installernya, silahkan buka installernya dengan cara klik 2 kali pada installernya untuk memulai proses instalasi. Sobat pertama akan ditunjukan pada persetujuan licensi sobat silahkan bisa baca-baca jika ingin mengetahui isinya lebih lanjut dan kemudian sobat bisa klik Next untuk melanjutkan
 |
| licensi Visual Studio Code |
Kemudian sobat akan ditunjukan pada tempat untuk melakukan Instalasi dari Visual Studio Code, nah untuk tahap ini sobat boleh saja melakukan perubahan pada tempat untuk melakukan instalasinya atau bisa dibiarkan seperti itu jika sobat tidak ingin mengubahnya.
 |
| folder instalasi Visual Studio Code |
Selanjutnya adalah penentuan untuk shortcut atau pintasan VS Code di Start menu, silahkan biarkan saja seperti itu.
 |
| Setting shortcut start menu Visual studio Code |
Proses berikutnya adalah fitur tambahan untuk beberapa aktivitas yang nantinya dapat digunakan menggunakan VS Code, Nah sobat bisa ikuti seperti gambar dibawah ini, atau sobat bisa mengcustomnya jika ingin menggunakan beberapa fitur tambahan dari VS Code.
 |
| fitur tambahan visual studio code |
Selanjutnya sobat akan ditampilkan setting yang sudah sobat lakukan, jika sudah yakin silahkan klik Next untuk melanjutkan, namun jika sobat ingin menggantinya silahkan klik back untuk kembali. Proses instalasi akan langsung dimulai, silahkan tunggu sampai proses instalasinya selesai.
 |
| Konfirmasi proses instalasi Visual Studio Code |
 |
| Proses Instalasi Visual Studio Code |
Kemudian klik finish (sobat bisa menghilangkan centang dari Launch Visual Studio Code jika sobat tidak ingin membuat visual studio codenya)
 |
| Instalasi Visual Studio Code Berhasil Dilakukan |
Untuk mengaktifkan Pathnya silahkan sobat bisa restart Windows Sobat, Selesai.
Sekian postingan dari mimin kali mengenai Download dan Install Visual Studio Code semoga bermanfaat. Jika ada yang kurang dari postingan mimin atau ada yang belum dimengerti, yuks komentar dibawah kita diskusikan sama sama. Jangan lupa terus kunjungi Ladangtekno dan dapatkan informasi menarik mengenai dunia teknologi.
Tags:
vscode
vs code
vscode editor
vscode download
visual studio
visual studio code
visual studio code download
download visual code
download visual studio code
download and install visual studio code
visual studio code online
Tags:
vscode
vs code
vscode editor
vscode download
visual studio
visual studio code
visual studio code download
download visual code
download visual studio code
download and install visual studio code
visual studio code online
visual studio code adalah
visual studio code android