Cara Log Out Akun Twitter di HP
Menampilkan Pop-up Konfirmasi Ketika Mengapus File / Folder di Windows 10
Ada yang ngalamin gak nih ketika menghapus file di Windows 10 Filenya langsung terhapus masuk ke Recycle Bin tanpa ada konfirmasi untuk menghapus filenya???
Beberapa dari kalian pasti sempat panik karena dikiran filenya hilang begitu saja. Tapi tenang saja karena hal ini wajar mengingat Windows 10 secara bawaan memang tidak menampilkan konfirmas pengahapusan file, berbeda dengan windows sebelumnya ketika menghapus file akan keluar konfrimasi untuk menghapus atau tidak.
Tapi tenang saja, fitur ini bisa diaktifkan kok, berikut ini adalah caranya
Menampilkan Popup Konfirmasi Ketika
Mengapus File / Folder di Windows 10
1. Pada ikon Recyle Bin/Tong Sampah di Desktop silahkan Klik Kanan kemudian Pilih Properties/Properti
 |
| Ikon Recyle Bin |
2. Akan muncul tampilan seperti dibawah ini, silahkan klik centang pada tulisan Display Delete Confirmation Dialog/Tampilkan Dialog Konfirmasi Penghapusan
 |
| Delete Confirmation Dialog |
3. Selesai
Sekarang kalian coba hapus file atau folder, apakah sudah keluar gambar seperti dibawah ini
Jika sudah selamat kalian sudah berhasil menampilkan Menampilkan Popup Konfirmasi Ketika Mengapus File / Folder di Windows 10. Mudah bukan?
Jangan lupa klik tombol follow di blog Ladangtekno ya, Jangan lupa juga kunjungi akun sosial media ladangtekno lainnya di
- Instagram: ladangtekno
- Youtube: ladangtekno
- Facebook: blogladangtekno
- Twitter: ladangteknocom
Cara Cek Nomor Indosat dengan Cepat dan Mudah
Hai,kali ini Mintek ingin membagikan tutorial cara mengecek nomor Indosat nih. Kadang kalian yang menggunakan smartphone karena sekarang lebih sering menggunakan paket data ada yang sampai lupa dengan nomor teleponnya sendiri
Walaupun emang kadan dibutuhkan pas beli pulsa atau tukaran kontan, tapi frekuensinya udah sangat berkurang sekali sekarang kita secara langsung menggunakan nomor telepon.
Buat kalian yang lupa dengan nomor telepon, kali ini mintek akan membagikan cara untuk mengeceknya. Khusus kali ini mintek akan membagikan tutorial mengecek nomor telepon Indosat ya.
Baca Juga: Cara Mengubah Kuota Tiktok Menjadi Kuota Utama 2022, Tanpa Aplikasi?
Cara Cek Nomor Indosat dengan Cepat dan Mudah
1. Cek Nomor Indosat dengan Aplikasi
Sekarang ini hampir seluruh operator sudah punya aplikasi layanan pelanggan. Misalnya Indosat sudah punya salah satu aplikasinya yang disebut dengan MyIM3
 |
| Cek nomor Indosat di My IM3 |
Mengecek nomor Indosat dengan aplikasi MyIM3 bisa dilakukan dengan sangat mudah. Cukup buka aplikasinya maka dibagian atas akan tertera nomor telepon yang sudah kalian daftarkan di MyIM3
Kalian bisa mendownload aplikasi MyIM3 di Playstore
Baca Juga:
- IMKas Indosat Adalah | Cara Menggunakan | Fitur | Cara Daftar | Kekurangan|Kelebihan
- CARA MEMBELI MASA AKTIF DENGAN PULSA DI PROVIDER INDOSAT
- TIPS MENGATASI PULSA HILANG SAAT MENGGUNAKAN INDOSAT
2. Cek Nomor Indosat dengan dial up UMB
Cara berikutnya yang cukup mudah untuk digunakan adalah dengan menggunakan dial up UMB (USSD Menu Browser). Caranya tidak jauh berbeda dengan mengecek pulsa via UMB
Cukup masukan kode yang bisa digunakan untuk mengcek nomor telepon dan kemudian nomor telepon akan berhasil ditampilkan. Berikut ini UMB yang bisa digunakan untuk mengecek nomor Indosat
*123*30#
Tekan *123*30# di telepon kalian kemudian pencet call atau yes atau ok. Maka UMB akan menampilkan hasil nomor telepon kalian.
Ok, gimana? gampang bukan?. Itulsah dua cara yang paling mudah dapat dilakukan untuk mengecek nomor telepon seandainya kalian lupa dengan nomor telepon yang kalian gunakan. Semoga bisa membantu
Jangan lupa klik tombol follow di blog Ladangtekno ya, Jangan lupa juga kunjungi akun sosial media ladangtekno lainnya di
-
Instagram:
ladangtekno
-
Youtube:
ladangtekno
-
Facebook:
blogladangtekno
- Twitter: ladangteknocom
Hosting Wordpress Gratis - Pantheon
Jika kalian ingin mencoba menggunakan Wordpress tapi masih ragu untuk membeli hosting karena suatu dan lain hal, salah satu solusi yang dapat kalian lakukan adalah dengan menggunakan Hosting Gratis.
Namun tidak semua hosting gratis memberikan fasilitas hosting Wordpress secara langsung jadi kalian harus hosting manual.
Nah jika kalian ingin menggunakan Wordpress tapi tidak ingin terlalu ribet mengurus setting hosting kalian bisa mencoba hosting gratis dari Pantheon.
Gak usa basa-basi lagi deh Mintek langsung aja ke tutorialnya.
Baca Juga: CARA MENGATASI ERROR SERVER (5xx) BLOGSPOT DI GOOGLE SEARCH CONSOLE
Hosting Wordpress Gratis - Pantheon
Cara Membuat Akun Pantheon
Silahkan kunjungin situs pantheon.io
- Klik Get Started atau Start for Free
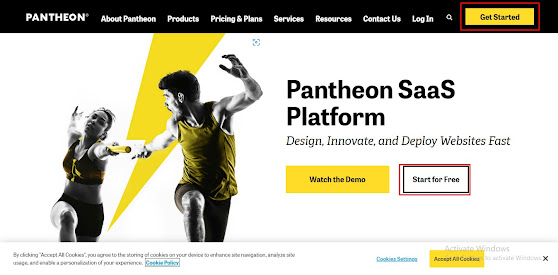 |
| Get Started |
- Isikan form pendaftaran dan klik Sign Up atau kalian juga bisa mendaftar dengan Auth Google jadi gak perlu ngisi data lagi
 |
| Sign Up |
- Selanjutnya silahkan Login, karena Mintek menggunakan email maka pilih Login With Mail. Namun kalau kalian menggunakan Auth Google, silahkan pilih yang Login Google
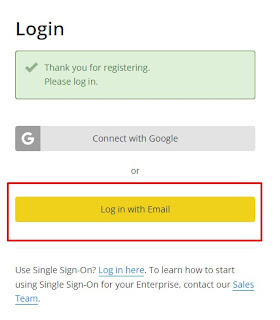 |
| Login |
- Selesai
Sampai disini kalian sudah berhasil membuat akun Pantheon. Tepuk tangan dulu dong untuk keberhasilan kalian.
Sekarang Mintek akan melanjutkan tutorialnya untuk menginstall Wordpress.
Baca Juga: Cara Membuat Google Anlytics Versi Lama (Universal Analytics/UA)
Cara Install Wordpress Pantheon
- Setelah Login berhasil, Silahkan klik Start a New Project
 |
| Start a New Project |
- Selanjutnya kita akan membuat nama website. Silahkan isikan nama websitenya kemudian pilih Region dari websitenya. Pilih yang terdekat aja ya yaitu Australia. Klik Continue untuk melanjutkan
 |
| Setting Disemua Website |
- Kalian akan diperlihatkan CMS yang didukung oleh Pantheon, Kali ini kita akan menggunakan Wordpress. Jadi silahkan klik tulisan Deploy pada CMS Wordpress. Tunggu prosesnya higga selesai
 |
| Install CMS Wordpress |
- Jika Sudah Selesai klik tombol Visit Your Pantheon Dashboard
- Klik Visit Site Admin untuk mengunjungi halaman admin Wordpress
- Selesai
Owh iya, saat ini Pantheon sudah juga menggunakan Dashboard baru jadi jika saat kalian selesesai membut akun diarahkan ke dashboard seperti dibawah ini
 |
| Dashboard Pantheon |
Silahkan ikuti cara dibawah ini untuk menginstall Wordpress di Pantheon
Cara Install Wordpress Pantheon Dashboard Baru
- Masuk ke Home lewat sidebar dan klik Create New Site
 |
| Membuat Website Baru |
- Pilih Wordpress
 |
| Membuat Website Baru dengan CMS Wordpress |
- Isikan nama websitenya
 |
| Konfigurasi Hosting Website |
- Tunggu hingga proses instalasi selesai
 |
| Proses Instalasi Wordpress |
- Jika sudah selesai silahkan klik tulisan Visit Pantheon Site atau bisa langsung klik tulisan Sites di sidebar kiri layar
- Silahkan pilih Site yang baru kalian buat dengan mengklik pada nama sitenya. Misalnya untuk site saya namanya Contoh Yoast
 |
| Memilih Website |
- Klik Visit Site Admin untuk mengunjungi halaman admin Wordpress
 |
| Membuka Halaman Admin Wordpress |
- Selesai
Hore. Selamat sampai tahap ini kalian sudah berhasil menginstall Wordpress. Selanjutnya Mintek akan mengajak kalian untuk melakukan konfigurasi Wordpress
Konfigurasi Wordpress Pantheon
- Klik Visit Site Admin untuk mengunjungi dashboard Wordpress
- Pilih bahasa yang akan digunakan untuk Wordpress
 |
| Pilih Bahasa |
- Isikan
data dari akun admin Wordpress yang akan dibuat. Search engine
visibility bisa kalian centang jika ingin website kalian tidak terindex
atau tidak bisa diakses lewat search engine seperti google. Kemudian
klik Install Wordpress
 |
| Konfigurasi Wordpress |
- Silahkan login dengan Username dan Password yang sudah kalian buat tadi
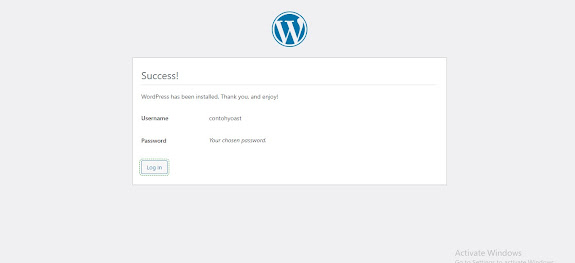 |
| Login |
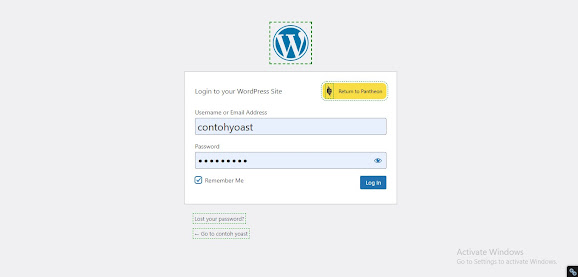 |
| Login |
- Dashboard Wordpress
 |
| Dashboard Wordpress |
Selamat sampai disini kita sudah bisa dan berhasil melakukan instalasi wordpress di Pantheon.
Kalian bisa melakukan explorasi, misalnya seperti menginstall plugin, tema dan membuat artikel
Jika ingin mengunjungi website kalian bisa mengunjunginya dengan cara mengklik nama webisite kalian yang ada disebelah logo Wordpress
 |
| Dashboard Pantheon |
Baca Juga: CARA MENGATASI ERROR SERVER (5xx) BLOGSPOT DI GOOGLE SEARCH CONSOLE
Nah itulah artikel saya ya kali ini mengenai Hosting Wordpress Gratis di Pantheon, semoga bisa membantu temen-temen nih yang
ingin menggunakan Wordpress tapi masih belum bisa menyewa hosting
berbayar.
Jangan lupa klik tombol follow di blog Ladangtekno ya, Jangan lupa juga kunjungi akun sosial media ladangtekno lainnya di
-
Instagram:
ladangtekno
-
Youtube:
ladangtekno
-
Facebook:
blogladangtekno
- Twitter: ladangteknocom
Cara Mengatasi Koneksi Internet di Laptop Hilang Saat Menghidupkan Mobile Hotspot
Beberapa hari yang lalu saya mengalami permasalah yaitu Internet di Laptop saya tiba-tiba tidak ada koneksi ketika mengihidupkan mobile hotspot
Awalnya saya kira hal ini karena memang internetnya yang sedang mengalami gangguan, namun ternyata setelah saya mencoba menghubungkan sebuah perangkat ke mobile hotspot yang saya buat di laptop. Perangkat tersebut bisa konek dengan baik-baik saja.
Artinya bukan masalah di internetnya tapi di mobile hotspot karena perangkat yang konek ke mobile hotspot bisa konek sedangkan laptopnya sendiri malah tidak bisa konek.
Masalah lain yang juga terjadi adalah ketika saya menyalakan mobile hotspot adalah browser Mozilla Firefox yang tiba-tiba crash dan tidak bisa digunakan dan harus di close.
Kedua masalah tadi hilang ketika saya mematikan mobile hotspot. Jadi internet laptop saya bisa digunakan dengan normal dan browser Mozilla Firefox saya juga bisa berjalan dengan semestinya.
Mencoba Menyelesaikan Permasalahan
Akhirnya saya pun mencoba browsing di internet dan mencari penyebab dari hal ini bisa terjadi.
Saya menemukan ternyata ada beberapa orang juga yang mengalami permasalahan yang sama dengan apa yang saya alami. Masalah ini juga ditemukan di Windows 11. Jadi saat ini yang saya ketahui masalah ini terjadi di Windows 10 dan 11.
Berikut ini beberapa artikel mengenai permasalahan yang sama dengan saya alami
Support.Mozilla: Firefox not responding when I open the mobile hotspot on my laptop.
Dalam artikel ini saya menemukan jawaban jika yang menyebabkan terjadinya masalah ini adalah update Windows pada tanggal 16 Juni (KB5014697)
Dan disebutkan jika saat ini pihak Microsoft sedang berusaha untuk menyelesaikan permasalahan ini
Support Mozilla: Firefox crashes with Windows 11's Mobile Hostspot is enabled
Dalam pembahasan kedua juga disebutkan hal yang sama yaitu permasalahan yang terjadi jadi karena update Windows pada tanggal 16 Juni
Connect Mozilla: crashing/ becoming unresponsive when I turn on Hotspot on my laptop
Pembahasan di forum Mozzila yang berikut juga memberikan kesimpulan yang hampir mirib dengan sebelumnya. Yaitu karena update Windows pada bulan Juni 2022
Docs Microsoft: Wifi Freezes Browser when I turn on Hotspot dan Windows mobile hotspot causes hotspot host to loose internet connection despite connected devices working after windows update
Dua tanya jawab di forum Microsoft juga memberikan pernyataan yang sama, hal ini disebabkan karena adanya update pada Windows.
Namun forum ini ternyata juga sama sekali tidak bisa memberikan jawaban yang spesifik untuk permasalahan ini sehingga saya juga tidak bisa memperbaiki laptop saya dan cukup mengganggu permasalahan ini karena tidak bisa sharing wifi.
Cara Mengatasi Koneksi Internet di Laptop Hilang Saat Menghidupkan Mobile Hotspot
Beberapa hari saya mencari jawaban atas permasalahan ini, ternyata yang menjadi solusinya adalah melakukan Windows Update wkkw, kadang terasa cukup lucu memang
Windows Update
Cara yang berhasil di saya adalah dengan melakukan Windows Update. Jadi jika kalian mempunya lapotp atau PC yang menggunakan Windows 10 atau 11 atau mungkin versi lainnya yang juga mengalami permasalahan yang sama
Kalian bisa menggunakan Windows Upadate untuk menyelesaikan permasalahan ini. Saya sendiri sudah membuktikan dan cara ini berhasil membuat mobile hotspot saya bisa kembali berjalan dengan normal.
Terimakasih telah membaca artikel mengenai "Fungsi Fitur Snooze pada Alarm dan Cara Menggunakannya" semoga artikel ini bisa bermanfaat.
Jangan lupa klik tombol follow di blog Ladangtekno ya, Jangan lupa juga kunjungi akun sosial media ladangtekno lainnya di
-
Instagram:
ladangtekno
-
Youtube:
ladangtekno
-
Facebook:
blogladangtekno
- Twitter: ladangteknocom






