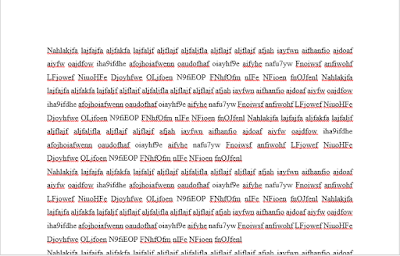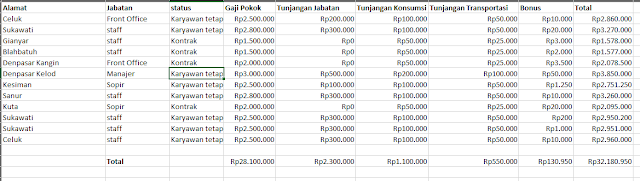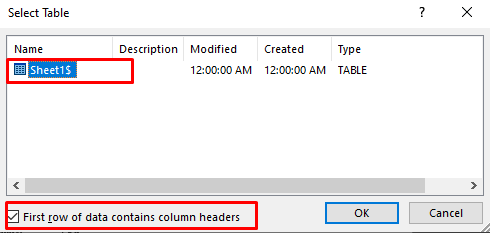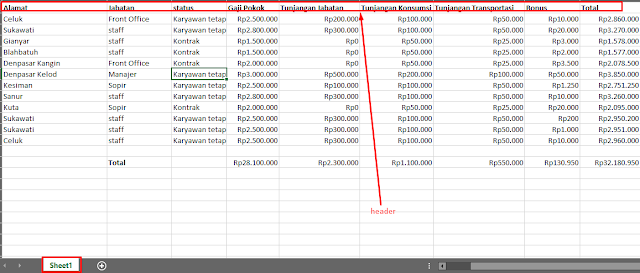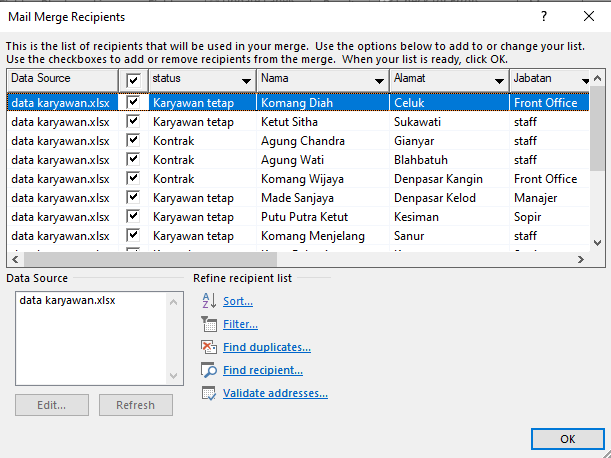Microsoft Word
Microsoft Word (Ms Word) merupakan aplikasi pengolahan kata atau word processor yang dimiliki oleh Microsoft. Word merupakan aplikasi pengolah kata yang paling banyak digunakan didunia dibandingkan dengan aplikasi lainnya yang sama
Aplikasi Ms Word ini punya banyak sekali fitur yang memang jarang dimanfaatkan oleh orang-orang, sebagian besar orang-orang hanya sering memanfaatkan fitur untuk mengetik saja dan pengeditdan sederhana
Fitur lainnya semisal membuat daftar isi otomatis, membuat surat dengan mail merge membuat desain sederhana memang jarang yang menggunakan, maka dari itu sekarang kita akna membuat tutorial yang akan membahas fitur-fitur yang ada di Ms Word
Sekain dulu untuk pembukaannya,
Ok, dihalaman pertama ini, kita akan langsung membuat tutorial yang paling sederhana di Ms Word yaitu membuat dokumen baru
Membuat Dokumen Baru di Microsoft Word
Pastikan kalian sudah menginstall aplikasi Microsoft Word di Komputer kalian, jika belum kalian bisa mendownloadnya terlebih dahulu di halaman resmi microsoft atau mengunjungi tempat service komputer
Silahkan buka aplikasi Microsoft Wordnya, setelah pertama membuka tampilan akan seperti dibawah ini
 |
| halaman awal microsoft word |
Halaman diatas menampilkan pilihan dokumen yang akan dibuat, ada yang tidak berisikan template atau yang disebut dengan blank dokumen, nah disampingnya itu ada banyak dokumen yang sudah berisikan template-template
Kalian bisa menggunakan template-template tersebut ketika akan membuat dokumen tertentu, misalnya untuk membuat surat kalian bisa cari suratnya disana. biasanya jika hanya membuat tulisan biasa, cukup gunakan blank dokumen saja ya, dalam tutorial ini kita akan menggunakan blank dokumen saja
 |
| blank dokumen miicrosoft word |
Ketika sudah dibuka, dokumen kosong tersebut akan menampilkan halaman kerja Microsoft Word, kalian dapat menulis di halaman ini, kalian bisa mensetting juga halaman kerja kalian sesuai dengan keinginnan kalian nanti ini akan kita bahas lebih lanjut
Sekarang kita bahas cara untuk menyimpan file, untuk menyimpan file kalian bisa klik file trus pilih save, eh kok ada dua savenya??
- Save itu untuk menyimpan file di dokumen yang sama
- Save As untuk menyimpan file ke dokumen baru, jadi nanti filenya bisa diubah namanya dan menjadi salinannya
Kalau kalian baru pertama kali menyimpan file, save dan save as akan memunculkan proses yang sama saja namun akan berubah ketika kalian melakukan save atau save as saat file sudah pernah disimpan sebelumnya
 |
| menyimpan file |
karena ini pertama kali kita menyimpan, kalian bisa klik save atau save as, pilih salah satunya. Kemudian kalian klik browse untuk memilih tempat penyimpanan dan mengganti nama dokumennya
 |
| mengganti nama dokumen |
Silahkan , kalian bisa ganti nama filenya dan pilih tempat penyimpanannya sesuai dengan yang kalian inginkan jika sudah jangan lupa klik Save atau Simpan untuk menyimpan.
Sekian
List Tutorial Miorosoft Word: