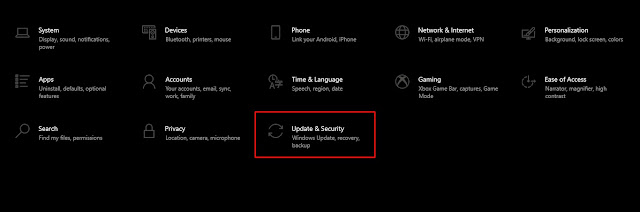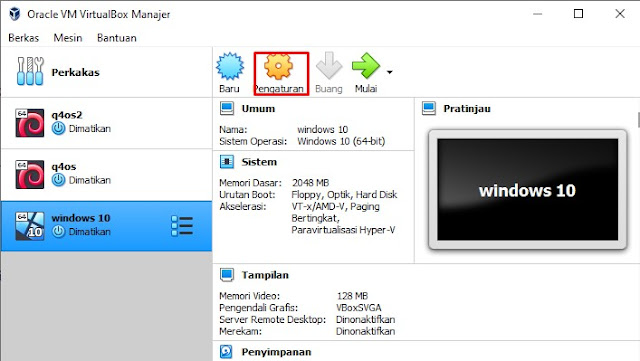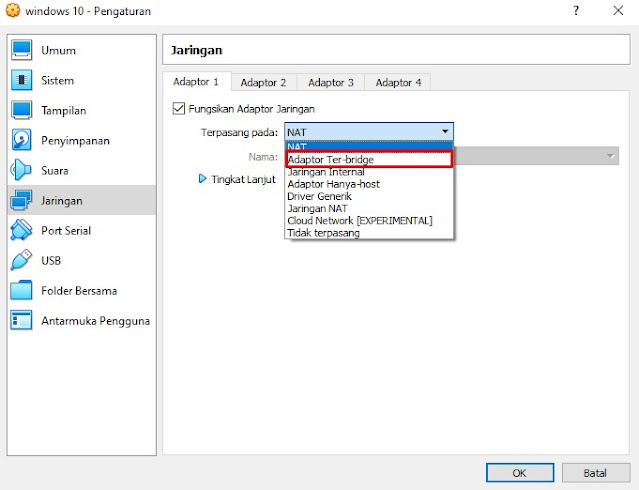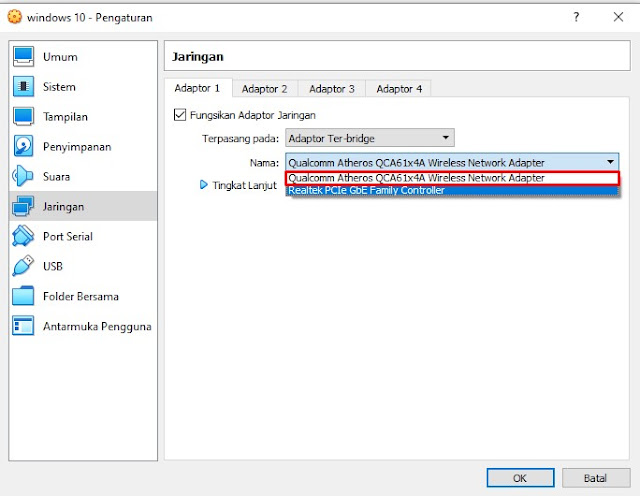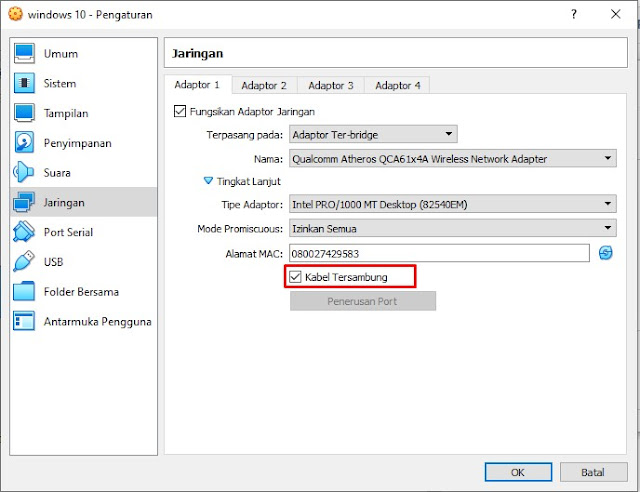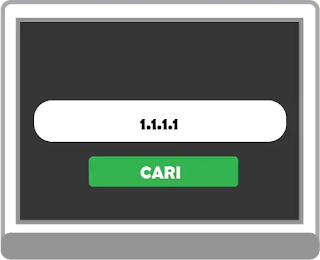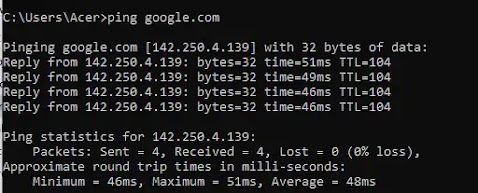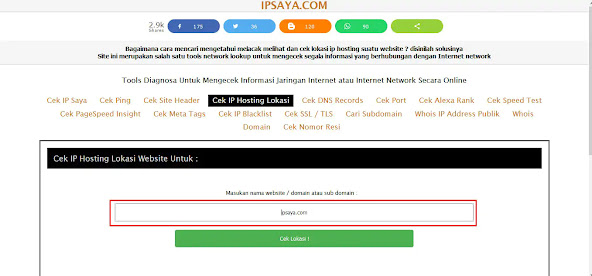Private mode atau perambaan pribadi merupakan fitur yang dimiliki oleh sebagian besar browser sekarang, termasuk Opera.
Private mode ini memiliki berbagai kegunaan. Misalnya ketika kalian ingin menjelajah dunia maya atau browsing tanpa meninggalkan jejak history.
Kegunaan lain adalah untuk menghidarkan kejadian ketika misalnya login ke suatu website dengan komputer orang dan kita lupa keluar atau logout dari akun dan bisa saja akun kita disalahgunakan.
Dalam mode private ketika browser ditutup maka semua riwayat dan login kita akan dihapus sehingga tidak menyisakan chache maupun history dari apa yang telah kita lakukan selama menggunakan komputer.
Wah, cukup banyak memang kan, kegunaan dari mode private ini hehe...
Mungkin tutorial ini terlihat sangat sederhana bagi kalian yang sudah sering atau paham menggunakan komputer, namun bagi sebagian orang mungkin masih bingung bagaimana cara menggunakan mode ini, atau bahkan tidak mengetahui jika mode ini ada di browser.
Kali ini saya akan membagikan bagaimana cara untuk membuka private mode Opera browser
Cara Membuka Private Mode Opera
- Silahkan buka dulu browser opera yang sudah diinstall di komputer kalian.
- Jika sudah, silahkan klik logo Opera yang ada di bagian kiri atas browser kalian, tampilannya seperti gambar dibawah ini
 |
| logo Opera |
- Selanjutnya akan keluar pilihan, silahkan pilih New Private Window atau Jendela Pribadi Baru. Kalian juga bisa mnggunakan Shortcut sebenarnya yaitu CTRL + SHIFT + N. jadi saat membuka browser langsung saja tekan shortcut tersebut untuk membuka Private Mode Opera
 |
| Memilih Private Window |
- Tampilan private mode Opera seperti gambar dibawah ini, kalian bisa menggunakannya untuk browsing dan lainnya seperti browser Opera selayaknya. Hanya saja dia tidak akan menyimpan hostory dan chache di browser
 |
| Tampilan private mode Opera |
Itulah caranya membuka private mode di Opera. Silahkan gunakan untuk hal-hal yang positif ya hehe...
Sekain dulu tutorial saya kali ini mengenai Cara Membuka Private Mode Opera. Semoga bisa membantu kalian ya :).
Jangan lupa terus kunjungi ladangtekno ya, biar dapat informasi dan tutorial terbaru. Jadi kalian tidak ketinggalan informasi mengenai teknologi