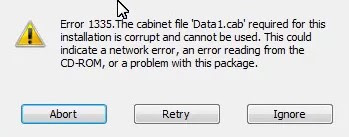Tethering merupakan cara yang dapat digunakan untuk membagikan koneksi
perangkat yang terhubung dengan internet dengan perangkat lainnya. cara ini
terbilang cukup ampuh untuk mengirit pengeluaran karena kita tidak perlu lagi
untuk menggunakan kartu lebih dari satu (1), namun tentu ada konsekuensinya,
yaitu cara ini akan menguras battry menjadi lebih cepat dari Handphone
kalian
Tethering yang paling sering digunakan saat ini adalah hotspot Tethering,
konsepnya sama seperti wifi hanya saja ini menggunakan perangkat mobile jadi
kalo disamakan ya ini adalah teknologi Mi-Fi, hanya saja Hostpot tethering ini
menjadi sebuah fitur di perangkat mobile dan setting yang dapat dilakukan juga
lebih sedikiti dibanding dengan Mi-Fi murni
Dibandingkan dengan jenis tethering lainnya hotspot tethering memang paling banyak digunakan karena settingnya yang paling sederhana dan juga praktis (tanpa alat tambahan) dibanding dengan jenis tethering yang kita kenal (USB Tethering dan Bluetooth Tetehring)
Kelemahan Hotspot Tethering
Kelemahannya, hotspot tethering menggunakan lebih banyak battry dibanding
dengan jenis tethering yang lainnya, itu mungkin karena bandwith yang
diberikan lebih besar dibandingkan dengan jenis bluetooth tethering, walaupun
memang bandwith tercepat saat ini masih dipegang oleh USB tethering karena
koneksi direct yang menggunakan kabel secara langsung, namun menurut saya
sendiri bedanya tidak begitu signifikan antara USB tethering dengan Hostpot
tethering. Untuk mendapatkan informasi lebih mengenai kelemahan dan kelebihan tethering bisa kalian baca artikel mengenai kelebihan dan kekurang dari 3 jenis tethering
Cara Menggunakan Hotspot Tethering

|
|
Menghidupkan Hotspot Tethering |
Jika kalian sudah pernah melakukan setting Hotspot tethering kalian bisa membuat koneksi langsung lewat shortcut bar di bagian atas dan bisa langsung konek ke hotspot tethering atau bisa lewat Setting >Wireless Setting>Network tethering and portable hostpot>portable wifi hostpot/hotspot tethering, Silahkan geser tombol atau menjadi hidup atau on
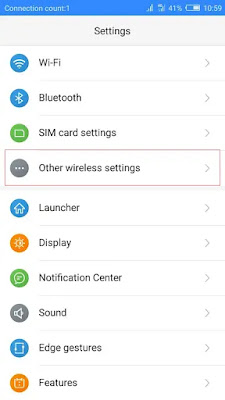
|
|
Masuk Ke setting |

|
||
| wireless setting |
 |
| portable wifi |
Sedangkan untuk melakukan setting dapat menggunakan cara masuk ke Setting >Wireless Setting>Network tethering and portable hostpot>setup wifi hotspot, disini biasanya sudah ada setting wifi default atau bawaannya, kalian bisa mengganti nama hotspot, jenis security dan Password dari hostpot kalian di bagian ini
 |
| set up wifi hotspot |
Untuk perangkat atau devices yang akan konek ke tethering tinggal klik saja nama hotspot yang dibuat dan langsung masukan passwordnya kemudian langsung konek.
Mungkin di beberapa devices akan perbedaan setting ya, karena banyak sekali jenis rom handphone yang beredar di dunia ini hehe, semoga berhasil ya untuk menjalankannya