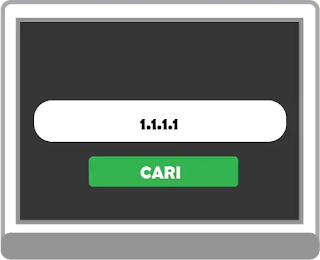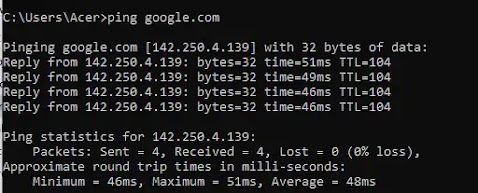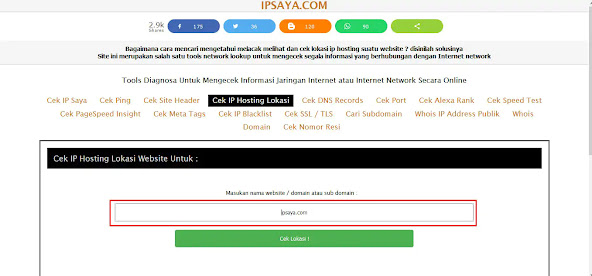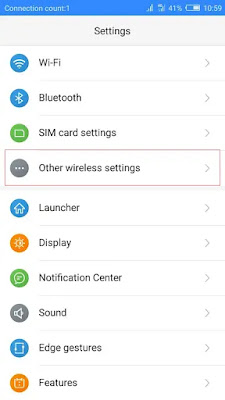Buat kalian yang seneng ngelakuin virtualisasi atau yang sering pengen nyoba-nyoba OS (operating system) pasti sudah tidak asing dengan yang namanya Virtual Box (VB)
Apa itu VB?, VB adalah sebuah aplikasi untuk membuat mesin virtual yang dapat digunakan untuk menjalankan OS secara virtual. Ibaratnya ini ada OS didalam OS. VB ini dapat digunakan untuk mengujicoba OS baru atau ketika kalian ingin membuat virtualisasi misalnya untuk membuat server.
Windows 7 memang sudah diberhentikan dukungannya oleh Microsoft sejak 14 Januari 2020. namun, masih banyak yang menggunakan Windows versi ini.
Buat kalian yang ingin sekadar mencoba atau ada kebutuhan dengan menggunakan Windows 7 namun masih bingung yakin atau tidak untuk menginstalnya, kalian bisa menggunakan VB ini.
Ok, sekarang kita masuk ke permasalah utaman saja, yaitu bagaimana caranya untuk mensetting internet diVB untuk Windows 7.
Ladangtekno akan membahasnya lengkap dengan menggunakan gambar sehingga kalian bisa dengan mudah memahaminya. yuks cus
Setting Internet Windows 7 Tidak ada Koneksi di virtual box
- Silahkan Masuk ke Virtual Box Manajer
 |
| Virtual Box Manajer |
- Silahkan pilih mesin virtual kalian yang tidak bisa mendapatkan koneksi internet
 |
| pilih mesin virtual |
- Klik tombol setting di bagian atas
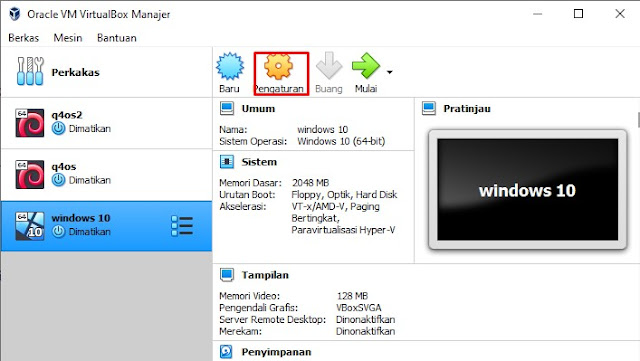 |
| setting |
- Silahkan pada panel bagian kiri pilih Jaringan/Network
 |
| Jaringan/Network |
- Silahkan ganti menjadi Bridge Adaptor atau Adaptop Ter-Bridge
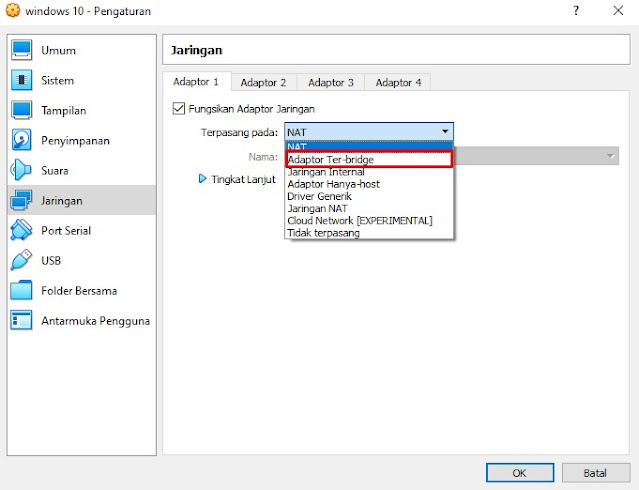 |
| Bridge Adaptor |
- Silahkan pilih nama dari network adapter yang kalian gunakan untuk terkoneksi internet di komputer utama atau host kalian
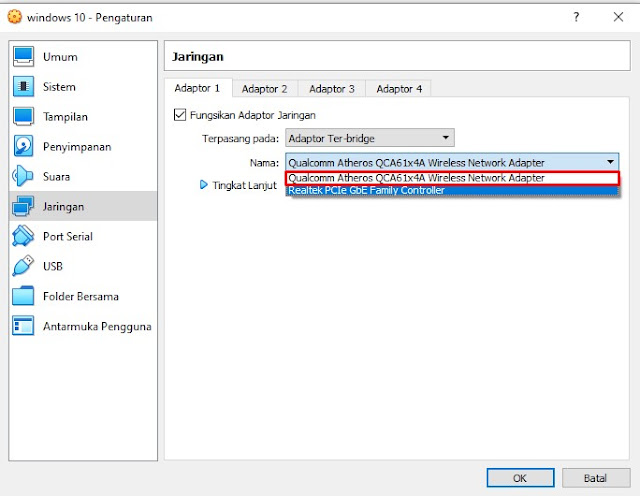 |
| network adapter |
- Klik tingkat lanjut
 |
| tingkat lanjut |
- Pastikan Promiscuous Mode diset ke allow all atau ijinkan semua
 |
| Promiscuous Mode |
- Centang kabel tersambung atau cable connected
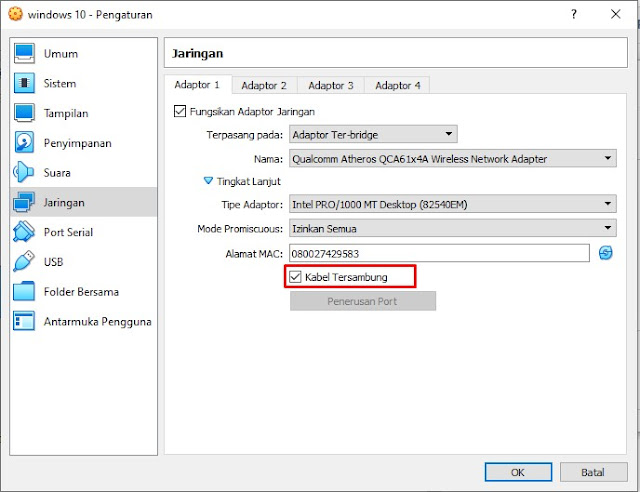 |
| cable connected |
- Tekan ok
Sekarang coba jalankan mesin virtualnya,
Jika kalian sudah mengikutinya langkahnya dengan benar, seharusnya sekarang mesin virtual kalian sudah bisa tekoneksi dengan internet.
Jika belum mungkin bisa kalian coba ulangi perhatikan langkahnya dan coba dengan hati-hati siapa tau ada yang terlewat langkahnya
Semoga bermanfaat.
Jangan lupa terus kunjungi ladangteko dan dapatkan informasi dan tutorial menarik mengenai dunia teknologi dari ladangtekno
#windows7
#setttingvirtualbox
#settingkoneksiinternetvirtualbox