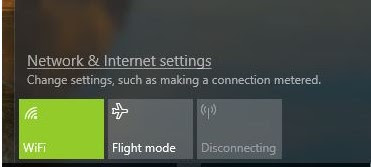Ladangtekno - hai, kali ini
saya ingin mengulas sebuah permasalah yang pernah saya alami ketika mengguna
Windows 10, yaitu mobile hotspot yang statusnya disconnecting terus, sehingga
mobile hotspotnya tidak bisa connect ataupun disconnect.
Secara otomatis mobile hotspotnya tidak bisa digunakan pada saat terjadinya
permasalahan ini.
Oke berikut saya jelaskan kronologi kejadiannya
Kronologi
Jadi seperti biasa saya sering sharing koneksi dari laptop untuk digunakan di
perangkat saya yang lain seperti handphone karena wifi di tempat saya hanya
bisa ditangkap sinyal dengan laptop sedangkan di handphone sinyalnya tidak
begitu bagus.
Tiba-tiba pada saat kejadian sinyal dari hotspot saya tiba-tiba tidak
memberikan koneksi, artinya hotspot masih hidup namun tidak ada koneksi.
Awalnya saya kira karena gangguan pada wifi namun setelah saya coba gunakan
wifi di laptop ternyata masih normal.
Selanjutnya saya mencoba untuk mematikan mobile hotspot di laptop saya namun
munculah permasalah ini, jadi pada saat mematikan mobile hotspotnya pada
status disconnecting-nya lama sekali.
Bahkan sampai sempat saya tinggalkan namun masih saja statusnya disconnecting,
akhirnya saya mengambil beberapa langkah untuk memperbaikinya mulai dari
merestart driver wifi hingga merestart laptop.
Namun cara tersebut tidak ada satupun yang berhasil, setalah beberapa saya
mencari-cari cara akhirnya saya menemukan cara yang berhasil digunakan untuk
memulihkan laptop saya.
Cara Memperbaiki Mobile Hotspot Disonnecting
- Pergi ke Setting/Pengaturan

|
| Setting |
- Network and Internet/Jaringan dan Internet

|
|
Network and Internet
|
- Pilih Status dan Pada Status Scroll kebawah dan cari Network Reset

|
| Network Reset |
- Silahkan tunggu prosesnya sampai selesai dan semoga berhasil
Oh iya, mungkin kalian ada yang butuh beberapa cara lain yang bisa digunakan
untuk mengatasi masalah ini, berikuti ini saya tuliskan juga beberapa cara
lain yang dapat kalian gunakan untuk mengatasi masasalah ini
Cara Lain Memperbaiki Mobile Hotspot Disonnecting
Restart Laptop
Silahkan coba dengan merestart laptop. Karena laptop yang direstart maka
sistem windows temporary akan kembali seperti awal termasuk wifi yang tadinya
bermasalah bisa kembali normal
Restart Network Adapter
Cara berikutnya yang bisa dilakukan yaitu denga melakukan restart network
adapter atau driver wifinya, caranya dengan masuk ke
device manager (search saja di start menu).
Kemudian cari network adapter dan cari driver wifi kalian
biasanya bernama qualcomm atau atheros namun bisa saja berbeda tergantung
pabrikan laptop atau driver yang kalian install.
Masuk Ke Mode Pesawat
Cara terakhir yang saya sarankan adalah coba masuk ke mode pesawat, dengan
masuk ke mode pesawat maka seluruh aktivitas jaringan di Laptop akan
dimatikan, sehingga ada kemungkinan jaringan bisa kembali normal setelah mote
pesawat dimatikan.
Nah, itulah beberapa cara lain yang dapat kalian gunakan untuk memperbaiki
masalah Mobile Hotspot Disonnecting Terus di Windows 10 semoga bisa
membantu kalian yang juga mengalami masalah yang sama dengan saya.
Sampai jumpa di postingan saya yang lainnya, jangan lupa kunjungi terus
ladangtekno ya :)