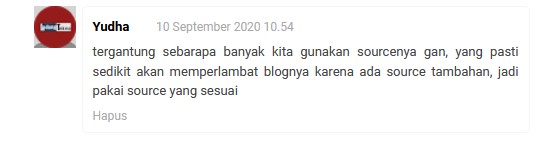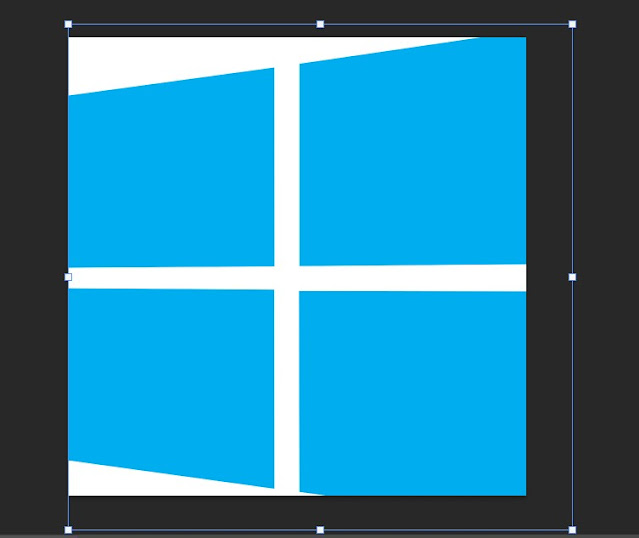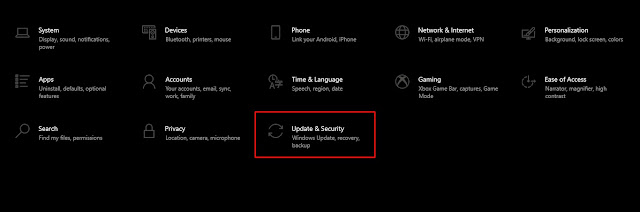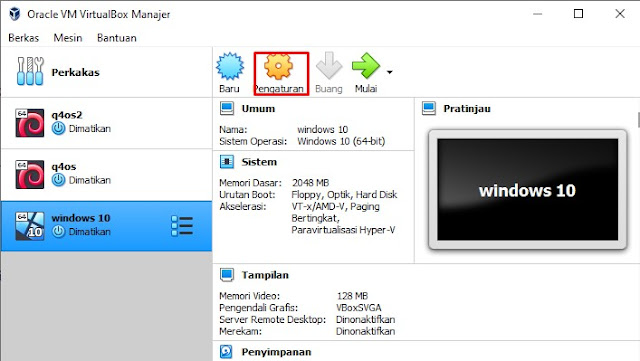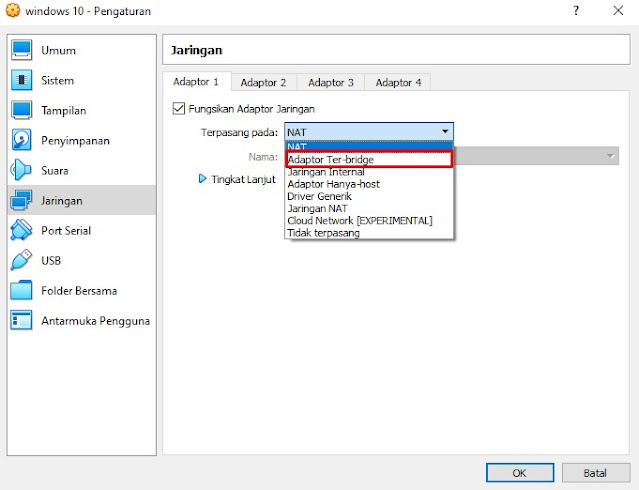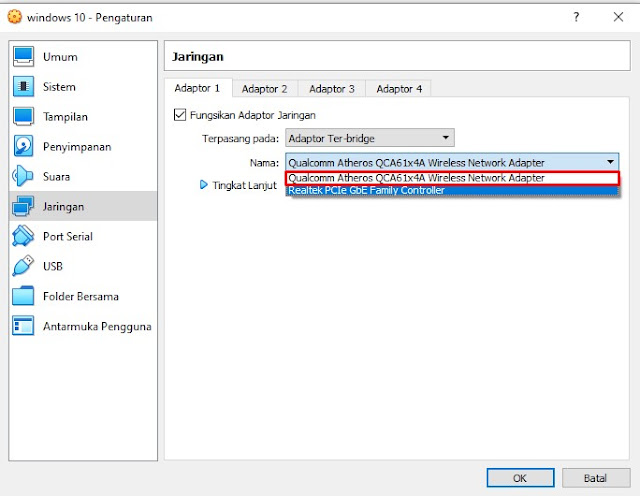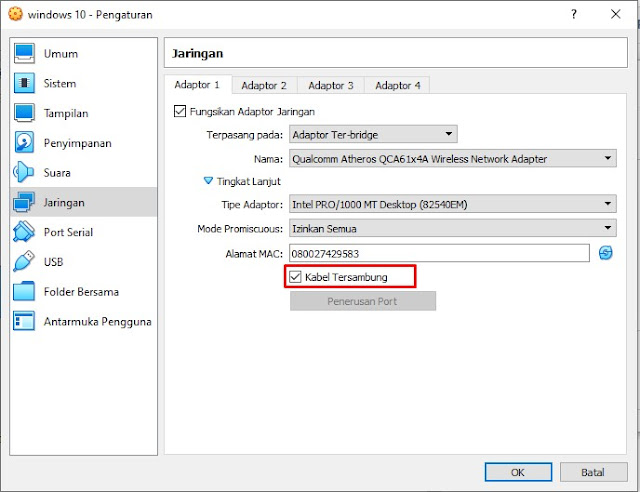Cara Mengetahui Macbook Terkena Virus dan Cara Mengatasinya
Selama ini mungkin kita seringkali berpikir jika komputer besutan Apple alias Macbook akan benar aman dari virus. Tapi cobalah pikirkan hal itu kembali
Setiap sistem pasti memiliki kelemahan dan sistem yang banyak penggunanya pasti menjadi incaran bagi orang yang menginginkan keuntungan dengan menyebarkan virus tak terkecuali Macbook.
Macbook yang saat ini menjadi salah satu komputer yang banyak digunakan membuatnya tidak akan lepas dari incaran orang-orang yang ingin membobol sistem keamanan Macbook.
Sejauh ini memang Macbook bisa dibilang memiliki pertahanan yang kuat jika dibanding dengan pesaingnya, namun demi keamanan tidak ada salahanya kalian menambahkan perlindungan tambahan seperti Antivirus ke Macbook kalian.
Sesuai dengan judul dari artikel ini, kali ini kita akan membahas mengenai bagaimana Cara Mengetahui Macbook Terkena Virus.
Tanda Ketika Macbook Memiliki Masalah
Komputer yang mengalami masalah biasanya akan memberikan pemberitahuan atau tanda-tanda atau peringatan. Ada banyak perigatan biasanya yang dapat diberikan.
Beberapa diantaranya yang dapat diketahui dengan mudah adalah sebagai berikut
- Komputer berjalan lebih lambat dari biasanya. Ini bisa menjadi salah satu tanda paling umum jika komputer Macbook terinfeksi virus karena virus biaanya akan menggunakan sumberdaya yang ada di Macbook sehingga Macbook akan mengalami gangguan performa.
- Ada perubahan tidak diketahui pada browser. Misalnya halaman awal/home page dari browser tiba-tiba mengarah kesebuah website yang tidak dikeathui. Selain itu adanya toolbar atau add-ons yang terinstall di browser Safari juga bisa menjadi salah satu tanda jika komputer kita sedang mengalami sebuah masalah
- Ada iklan yang tiba-tiba muncul ketika menggunakan Macbook, hal ini bisa jadi Macbook kalian terkena Adware sehingga ada iklan yang seharusnya tidak muncul tiba-tiba bisa muncul di Macbook kalian.
- Muncul peringatan keamanan. Ini tentu sudah jelas. Ketika Macbook memberika sebuah peringatan keamanan maka hampir dipastikan Macbook kalian sedang tidak baik-baik saja. Jadi coba ikuti instruksi yang diberikan oleh peringatan tersebut untuk menyelesaikan permasalahan yang terjadi
- Tidak bisa membuka file atau setting dari sistem.
- Adanya file-file aneh di Macbook kalian
- Ruang penyimpanan SSD/HDD berkurang secara tidak wajar
Cara Mengatasi:
Jika kalian sudah yakin kalau Macbook yang kalian gunakna terinfeksi virus, ada beberapa cara yang dapat kalian lakukan untuk menanganinya dan bisa memperbaiki permasalahan yang ada.
Pertama
Kalau kalian sudah memiliki/menginstall antivirus di Macbook kalian bisa melakukan scanning/memindai secara keseluruhan Macbook untuk menemui permasalah yang ada.
Pastikan kalian sudah menggunakan antivirus versi terbaru. Jika ditemukan virus dari hasil scanning tadi, ikutilah langsung yang diberikan oleh antivirus untuk menghapus virus atau ancaman yang ada di Macbook kalian
Kedua
Jika Macbook kalian tidak memiliki antivirus kalian bisa menggunakan cara berikut.
Silahkan restart dulu Macbook kalian. Kemudian buka folder aplikasi di Maacbook kalian. Cobalah cari file yang tidak diketahui atau aneh. Jika ada yang kalian temukan silahkan hapus file tersebut dari Macbook kalian (ingat pastikan memang file tersebut bukan bagian dari aplikasi kalian dan memang file tersebut merupakan file yang tidak ada kaitannya dengan Macbook kalian sebelumnya)
Selain itu kalian juga harus memerikasa folder download yang ada di Macbook kalian, apakah ada file yang mencurigakan atau tidak. Jika ada silahkan hapus file tersebut
Ketiga
Coba periksa item login di Macbook kalian, caranya silahkan pergi ke System Preferences - Users&Groups dan pilih Login Items. Hilangkan centang pada item atau bagian yang kalian anggap berbahaya.
Keempat
Buka Browser Safari kalian dan masuk ke preferences dari menu bar, Pilihan tab 'General atau Umum' dan check daftar dari Home Page atau halaman muka browser Safari kalian.
Jika ditemukan web yang mencurigakan atau yang kalian tidak ketahui atau tidak pernah kalian tambahkan sebelumnya bisa kalian hilangkan.
Selain itu kalian juga bisa memeriksa extension yang terinstal pada Safari caranya masuk ke Preferences dan pilih Extensions. Silahkan perhatikan extension yang terinstall disana jika ada yang tidak pernah kalian install tapi ada disana kalian bisa menghapusnya.
Terakhir
Jika kalian masih mengalami masalah yang sama atau masih ada masalah di Macbook kalian, Kalian bisa menghubungi layanan dukungan dari Apple/Apple Support. Beberapa perbaikan bisa dilakukan dari jarak jauh atau online namun jika perbaikannya komplekas kemungkinan kalian harus datang ke tokonya langsung