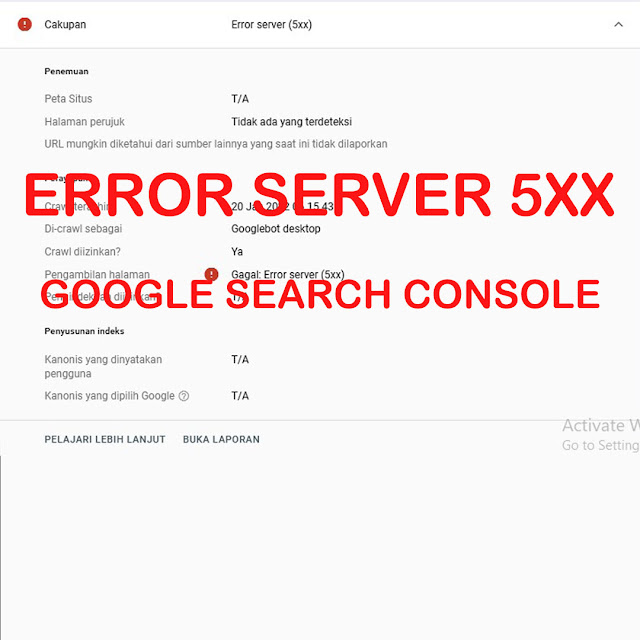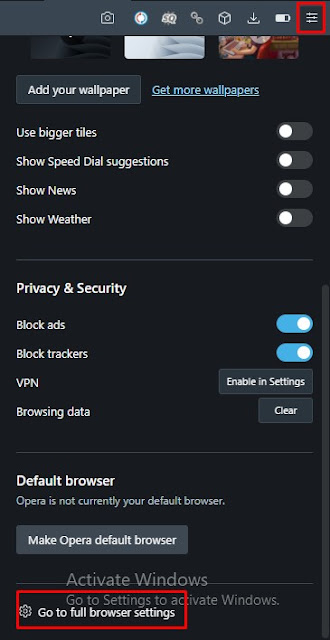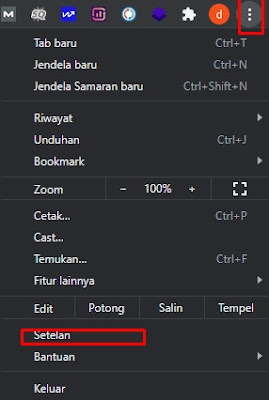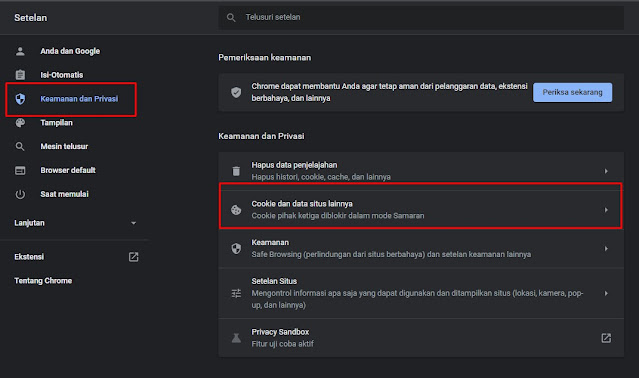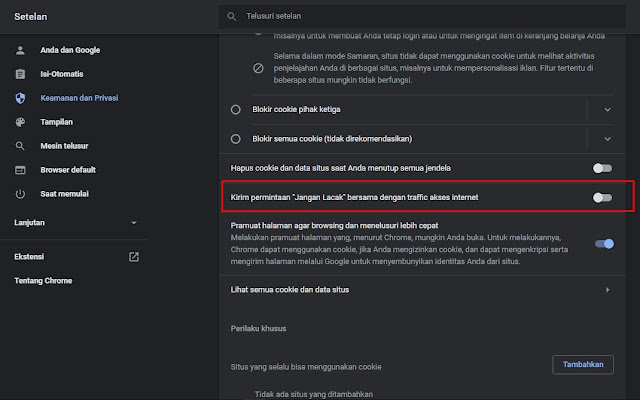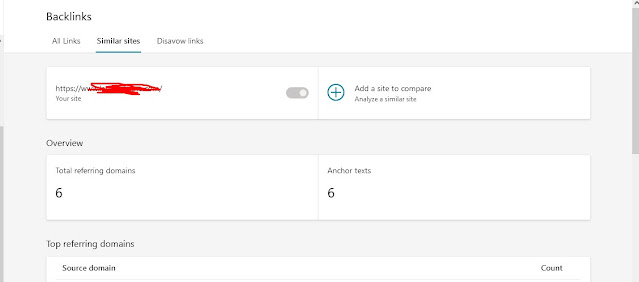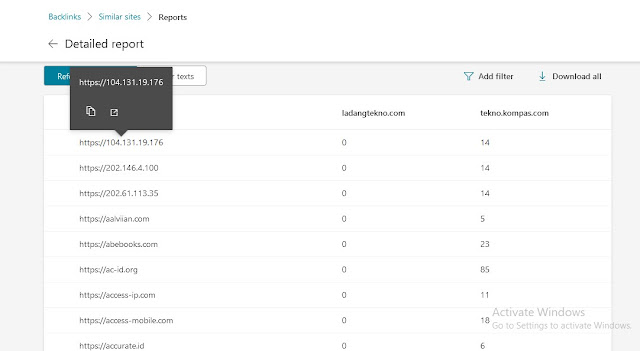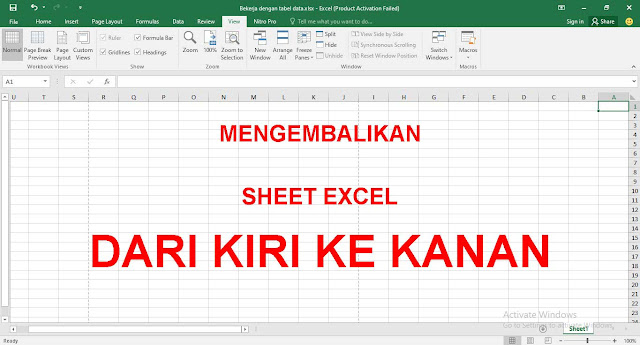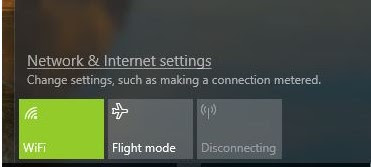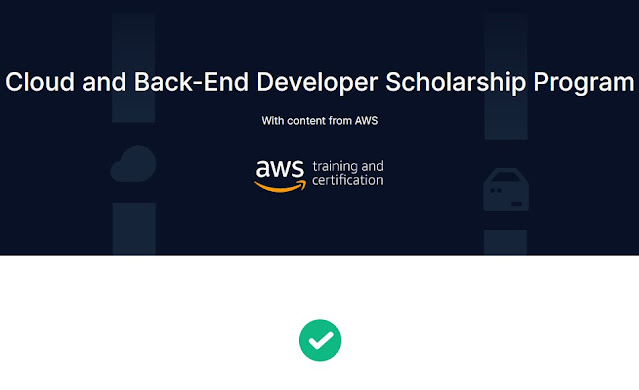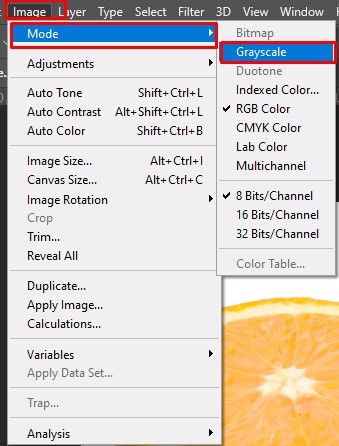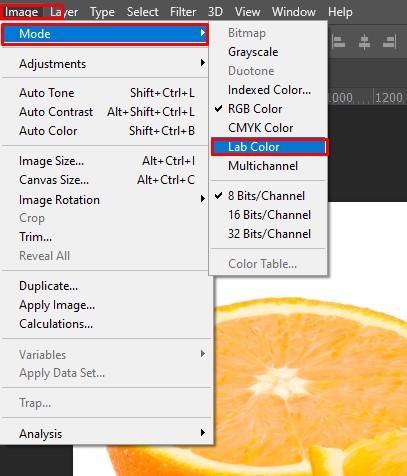Kali ini mintek akan membagikan bagaimana Cara Join Zoom Tanpa Aplikasi agar bisa memudahkan kalian menggunakan Zoom tanpa harus ribet menginstall aplikasinya.
Kalian pasti udah tau dulu Zoom begitu booming saat awal pandemi karena orang-orang mulai melakukan pekerjaan dan pembelajaran secara online atau daring.
Selama masa pandemi pun penggunaan Zoom meningkat dengan sangat cepat sekali sehingga banyak perusahaan ataupun sekolah yang mulai menggunakan untuk meeting online
Sampai saat ini saat pandemi sudah mulai melandai, beberepa perusahaan menerapkan secara permanen pekerjaan secara daring sehingga cara bekerja secara daring ini akan mulai lebih banyak terjadi di berbagai sektor. Tidak seperti dulu yang hanya fokus di IT dan Desain saja
Permasalahahnya dibeberapa orang yang memiliki perangkat yang sudah cukup lama adalah tidak bisa menginstall aplikasi Zoom. Berdasarkan pengalaman mintek, penyebabnya bisa bermacam-macam mulai dari Sistem Operasi yang tidak mendukung sampai spesifikasi perangkat yang kurang memadai
Khususnya soalnya spesifikasi, untuk perangkat lama terutama pada smartphone, aplikasi Zoom akan membuat perangkat cukup bekerja keras dan mengalami lag. Ini terjadi mungkin karena ruang penyimpanan yang sudah sangat pas-pasan sekali pada smartphone yang digunakan.
Kalau udah seperti itu apa mungkin kita akan batal bekerja atau batal sekolah?, gakmungkin kan. Nah kalian tetap bisa mengakses Zoom tanpa menggunakan aplikasi, caranya yaitu join langsung menggunakan browser yang ada diperangkat kalain
Kita langsung aja ya ke tutornya
Cara Join ZOOM Tanpa Aplikasi
Persiapan
Untuk mengikuti/join Zoom tentu pertama kalian harus memiliki beberapa hal berikut
- Link Udangan atau Meeting ID (tergantung mana yang diberikan oleh penyelenggara meeting)
- Password (kalau meeting diproteksi dengan menggunakan password)
Kalian bisa join meeting Zoom dengan membuat akun ataupun tanpa membuat akun. Namun jika event yang akan dihadiri merupakan event berulang seperti kelas atau pekerjaan, saya sarankan untuk membuat akun agar history meeting dapat tersimpan
Cara Join ZOOM Tanpa Aplikasi di Laptop
- Silahkan masuk ke halaman zoom.us kemudian klik Join atau langsung ke halaman us04web.zoom.us/join
 |
| Join Zoom Meeting |
- Masukan link atau meeting ID yang diberikan oleh Host atau penyelenggara meeting dan klik join
 |
| Masukan Meeting ID |
- Kalau ada download aplikasi cancel saja
- Klik Lauch Meeting (kalau tulisan ini tidak ada, langsung kelangkah berikutnya)
 |
| Launch Meeting |
- Klik Join From Your Browser
 |
| Join From Your Browser |
- Selanjutnya kita setting beberapa hal untuk meeting. Akan ada notifikasi untuk akses kamera dan mic, silahkan di allow agar kalian bisa menggunakan webcam dan mic ketika meeting. Selain itu isikan juga nama yang akan digunakan saat meeting. Siahkan isikan sesuai dengan kebutuhan kemudian klik Join
 |
| Sett Meeting Zoom |
- Jika meeting menggunakan password silahkan masukan passwordnya, jika tidak kalian bisa langsung join meeting atau menunggu host mengijinkan kalian memasuki meeting
Cara Join ZOOM Tanpa Aplikasi di Smartphone
Untuk menggunakan Zoom di smartphone disarankan lebih baik menggunakan aplikasinya karena lebih sederhana cara menggunakannya.
Namun jika harus terpaksa menggunakan Zoom di smartphone lewat web kalian bisa mencoba dengan cara dibawah ini
- Silahkan masuk ke halaman zoom.us kemudian klik Join atau langsung ke halaman us04web.zoom.us/join lewat browser smartphone kalian.
- Klik titik tiga di browser kalian atau setting. Kemudian hidupkan browser dalam versi desktop
 |
| Masuk Mode Desktop |
- Masukan link atau meeting ID yang diberikan oleh Host atau penyelenggara meeting dan klik join
- Kalau ada download aplikasi cancel saja
- Klik Lauch Meeting (kalau tulisan ini tidak ada, langsung kelangkah berikutnya)
 |
| Launch Meeting Zoom dari Smartphone |
- Klik Join From Your Browser
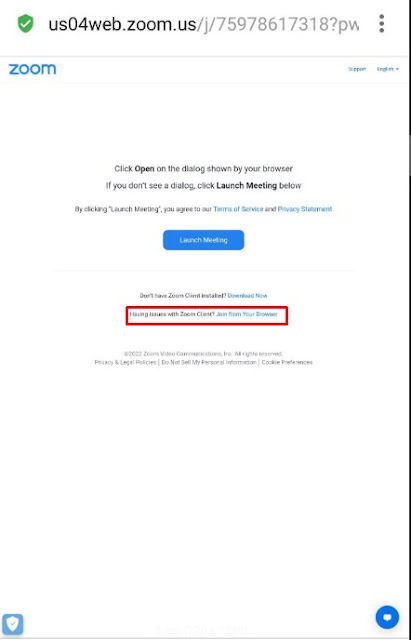 |
| Join From Your Browser |
- Selanjutnya kita setting beberapa hal untuk meeting. Akan ada notifikasi untuk akses kamera dan mic, silahkan di allow agar kalian bisa menggunakan webcam dan mic ketika meeting. Selain itu isikan juga nama yang akan digunakan saat meeting. Siahkan isikan sesuai dengan kebutuhan kemudian klik Join
 |
| Setting Zoom Meeting |
- Jika meeting menggunakan password silahkan masukan passwordnya, jika tidak kalian bisa langsung join meeting atau menunggu host mengijinkan kalian memasuki meeting
Nah, mudah bukan hal yang dapat dilakukan untuk meeting menggunakan zoom tanpa harus mendownload aplikasinya.
Cara ini bisa kalian gunakan ketika kalian mengalami keterbatasan dalam melakukan meeting.
Namun jika tidak ada keterbatasan dari perangkat anda silahkan kalain lebih baik bisa menggunakan aplikasinya saja karena akan lebih menghemat waktu dalam mengakses aplikasinya.
Itulah pembahasan mintek mengenai "Cara Join ZOOM Tanpa Aplikasi" semoga artikel ini bisa bermanfaat untuk kalian ya.
Jangan lupa klik tombol follow di blog Ladangtekno ya, Jangan lupa juga kunjungi akun sosial media ladangtekno lainnya di
-
Instagram:
ladangtekno
-
Youtube:
ladangtekno
-
Facebook:
blogladangtekno
- Twitter: ladangteknocom